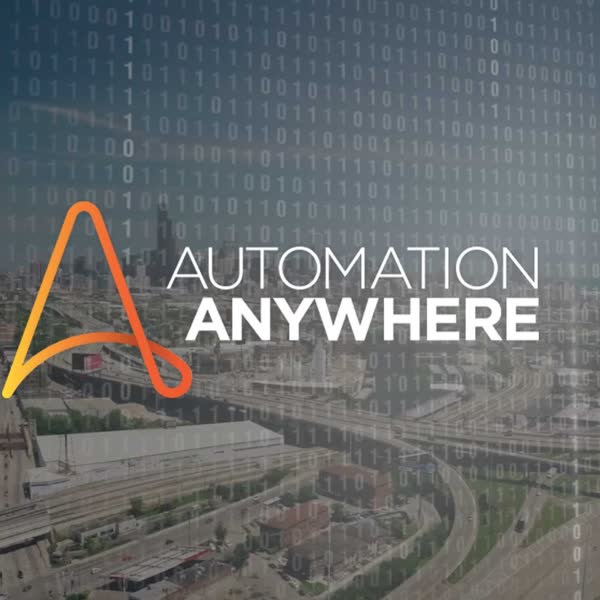Automation Anywhere Interview Questions & Answers
1. What is Automation Anywhere?
Automation Anywhere
is a Robotic Process Automation
the product that can be used to automate your manual efforts to do any
process/transaction.
2. What are the unique features of AA?
- Intelligent automation for business and IT tasks.
- Unique SMART Automation Technology® automates complex tasks fast! (No programming required.)
- Create automation tasks in minutes – record keyboard and mouse strokes, or use easy point-and-click wizards.
- Easily distribute tasks to multiple computers, using Task to SMART Exe capability (Premier and Enterprise editions only).
- Web recorder / Web data extraction.
- Use Automation Anywhere to automate scripts in disparate formats.
- Powerful task scheduling and auto-login – run scheduled tasks anytime, even when the computer is locked.
- 500+ actions including conditional, loop, prompt, file management, database, system, Internet.
- More great features: fast speeds, automatic email notification, task chaining, hotkey, variables, logging, etc.
3. What are the Capabilities of AA?
- Automation Anywhere can reduce a wide array of tasks to a single keystroke:
- Business processes
- Web tasks
- Data transfer
- Data import/export (from any application to any application, or files)
- Web data extraction
- Fast data entry and formatting
- IT and system administration tasks.
- Data backup and file management
- Integrate disparate scripts, or replace existing scripts
- Job scheduling
- Batch data processing
- Automated software testing, Web testing m. Automated FTP
4. What are the Benefits of AA?
- Very easy to use
- Eliminates human error
- Increases transaction speed
- Huge savings in time and costs
- Automation Technology is highly reliable and accurate.
5. What are the System Requirements?
Supported Operating Systems
Windows 2008 R2, Windows Server 2003, Windows 7 and later versions
For Enterprise Control Room Component
- Intel Pentium i5 or i7 having 3.0 GHz or higher
- 4 GB of RAM
- 100 MB free space on a hard drive for installation
- 1024 x 768 or higher resolution monitor
- Microsoft Internet Explorer 6.0 or later
For Enterprise Client Component
- Intel Pentium i5 or i7 having 3.0 GHz or higher
- 4 GB of RAM
- 100 MB free space on a hard drive for installation
- 1024 x 768 or higher resolution monitor
- Microsoft Internet Explorer 6.0 or later
6. How do I record a task using Automation Anywhere?
You can easily create a new task using the SMART task recorder. Click
‘RECORD’; perform the activities on your computer that you want to record,
click ‘STOP’ and then ‘SAVE’ the recorded activities to a task. You can
playback your recorded actions by selecting the task and then click the ‘RUN’
button.
7. Does it matter if the window size and locations of my
applications change between recording and running?
No, Automation Anywhere SMART Automation Technology automatically
adjusts to changes in window size and location.
8. Do I need to finish all my work in one application
before moving onto the next application or can I switch back and forth between
various applications while recording?
You can switch back and forth between various applications while
recording.
9. Can Automation Anywhere work if the computer is locked? Can I record a task to unlock the
computer?
Yes, Automation Anywhere offers secure Auto Login technology. Auto-Login allows scheduled
tasks to run even when the computer is locked. When you schedule a task, you
can enable Auto Login capability. If Auto-Login in enabled, and if the computer
is locked, Automation Anywhere
will unlock the computer, run the task, and lock it back.
10. Is it possible to execute a task in stealth mode when the computer is locked?
We can enable the task to run in stealth mode check Properties
Security; Run this task in the stealth mode option. This will hide the execution of
the task. To allow the task to run when the computer is locked, enable Auto
Login capability. Auto-Login allows scheduled tasks to run even when the computer
is locked. When you schedule a task, you can enable Auto Login capability.
11. Can I stop the task while it is running?
Yes. Press ‘Pause’ on your keyboard. This will temporarily stop the
execution of the task. Click on the ‘Resume’ button that will appear at the
bottom right-hand corner of your screen to continue running the task from where
it was paused.
12. Can my recorded activity run in the background, while I
have control of mouse and keyboard so that I can do other things?
One of the distinguishing features of Automation Anywhere is its
ability to run tasks in the background. Advanced technologies like Web
recorder, Object recorder,
and hundreds of powerful actions allow you to run many of your tasks in the background.
Few tasks like tasks recorded with standard recorders require control of mouse
and keyboard and therefore cannot run in the background. Few other obvious
exceptions include commands that require a screen, like taking screenshots or
comparing images on the screen, but a vast majority of actions allow the task
to run in the background.
13. I use remote access software to access a remote
machine. Can I record a task that performs activities using remote access
software?
Yes, Automation Anywhere supports all the remote access software.
14. I recorded the task on ‘abc.xls’ but I want to run it
on xyz.xls, how do I do that?
You can run the same task with different files of the same program. By default,
the task will only run on the specific file(s) it was recorded on. However, you
can check ‘Enable this task to run with other similar files and windows’ option
under the Properties, General tab. Now for example, if you recorded a task on
abc.xls, you could run this task on def.xls, xyz.xls or any other *.xls files
15. Is it possible to password protect my task?
Yes, it is possible to password protect a task. While saving the task Click on the Password Protection checkbox and specify the password.
Alternatively, you can password protect a saved task by going into the Security
tab in the main screen of Automation Anywhere.
16. How do I use a variable in the task?
You can use variables inside different commands like ‘Insert
Keystroke’, ‘Open Program/File, ‘Files/Folders’. In all the commands variable
names are specified by enclosing the variable names in between the $ sign. For
e.g. $Password$
17. If I create a variable for one task, can I use it in
another task?
Variables created for one task are only available locally for that task
and not for any other task. But, if you have upgraded from a lower version to
version 5.5 and above, all the variables created in the lower versions will be
available to you as global variables that can be used with any task.
18. List variables can have many different text values.
When I use the list variable which value will be executed?
Every time a task comes across a list variable during the playback, the
next text value in the sequence of the list variable is used. If the list
variable reaches the last text value, then its subsequent reference will return
the first text value.
19. Is it possible to store special characters like Tab key
in a variable?
Yes, you can store any special character as a text value in a variable.
20. I have to run a task that needs to use a different
value for a variable in every repeat. How do I do that with your automation
software?
Automation Anywhere provides “Loop – End Loop” commands. You can place your
repetitive task inside a Loop – End Loop block. You can use a List variable
inside it for data that keeps on changing with each loop.
21. What are these System Variables $CurrentDirectory$,
$FolderName$ and $FileName$
These system variables are used with commands ‘Loop for Folders in a
folder’ or ‘Loop for Files in a folder’.
Consider a command in the task – “Loop for Folders in a
<folder>”.
Here the <folder> is the specified folder on which the Loop will
execute. Its full path is available at execution time by the system variable
“$CurrentDirectory$”
If <folder> has ‘n’ number of folders, the loop will be executed
‘n’ times. Each time the
$FolderName$ variable will have the next folder’s name inside the
specified folder. Now if the task is like “Loop for Files in a <folder>”.
Then $FileName$ will represent the next file name inside the specified
folder.
Outside the loop $CurrentDirectory$, $FolderName$ and $FileName$
doesn’t have any usage.
22. Can I create a file with any extension?
Yes, you can create a file with any extension using the ‘Create File’
subcommand in the Files/Folders command If I use a Files / Folders command like
“Delete Files ‘c:\MyPrgs\*.*’ “, will this delete all the files in the
subfolders too?
No, this command will delete all the files in the current folder only.
In the above example, it will delete all the files in ‘c:\MyPrgs’ directory
only
23. Can I get all the file names in a folder to perform
some operation on it?
Yes, you can use the “Loop for Files in a folder; Here $FileName$ will
have next filename inside the specified folder in each Loop execution. You can
use this System variable to perform any operation inside the Loop – End Loop
block
24. Can I provide value for the file/folder name when the
task runs?
Yes, Automation Anywhere has a ‘Prompt’ command to provide value at run time. You can
provide value for any window, prompt for file/folder and even prompt for yes/no
as well
25. Will my task run correctly even if files, program
shortcut icons in the Quick Launch and the desktop has moved?
Apart from a few exceptions, the opening of most of the files and
shortcut icons from both Quick Launch and Desktop will run correctly if the
icons have moved from their original location. Note that, the ‘Move
Icons/Menus’ should be checked in Tools; Options menu for this feature to be
enabled
26. What is E-mail Notification?
You can use E-mail notification when you want to be notified that a
task has finished running. An e-mail will be sent to the addressed specified
along with the status of the task that was running and a few other properties
27. What is this ‘Email Settings’ displayed in the
Notification tab in the properties window?
This Button will open the Options user interface that allows you to set
the outgoing mail server, its port number, and Exchange Server authentications
if any. Every mail that you send or receive requires the mail server. You have
to obtain this information from your Internet E-mail provider, or you may
obtain it from the configuration section of your e-mail program
28. Does your automation software provide any facility to
send an email?
Yes, Automation Anywhere provides a command ‘Send mail’. You can use this command to send
e-mails to anyone. Note that this command will get information about the e-mail
Server, its port number and Exchange Server authentications, if any, from the
Mail Setting in the Options menu every time a task runs.
29. I have been using VBScripts and JScript to accomplish
some of my routine work. Can I somehow reuse them in your automation software?
Yes, Not only you can integrate disparate scripts like VBScripts
& JScripts within an Automation Anywhere task but you can use in-built automation services like repeat,
notification, etc., on VBScript & JScript as well.
30. How do I know if my Script ran without any Error?
You can use the ‘If Script Successful’ subcommand inside the ‘If
command’. This command will run the script and will execute the ‘If – End If’
block only if the script ran successfully
31. Can I run many tasks in a batch?
Yes, you can create a new task in which you can use the ‘Run Task’
the command to run your tasks.
32. When I use the ‘Run Task’ command, how do I know if the
task completed?
You can use the ‘If Task Successful’ subcommand inside the ‘If
command’. This command will run the task and will execute the ‘If – End If’
block only if the task ran successfully
33. Can I execute certain commands only if a window exists?
Yes. There are several conditions in the IF command. One of them is “If
Window Exists.
34. Is it possible for me to know if one of my software is
running or not? I want to do a certain action only if that software is running.
Yes, you can use If Condition (If Application Running) to see if any
application is running or not. You can specify the .exe name that you want to
test in the If condition.
35. What is Loop Command?
A loop command allows repeated execution of a group of commands when
these commands are placed inside the ‘Loop – End Loop’ block. The number of times
these commands are executed will depend on the type of Loop command selected.
The ‘Loop – End Loop’ block might also contain within it another ‘Loop – End
Loop’ block i.e. nested loop commands
36. I want to do particular action on all the folders
inside a folder. How do I do that using your automation software?
You can use the Loop command (Start Loop “Each folder in ‘folder’) in
Automation Anywhere. If there are ‘n’ folders in the specified folder then this
loop will be executed ‘n’ times. You can get each folder’s name using the
$FolderName$ system variable inside this loop block
37. What is a Web Recorder?
Web Recorder
reliably and accurately records and automates web-based tasks. Automation Anywhere Web Recorder understands all
the web controls. You can open or close the browser, perform clicks, fill
forms, import data from the web, download files, extract data, extract source,
check for broken links and much more
38. What is web data extraction? How do you extract data
with Web Recorder?
Extracting structured or unstructured data from the Internet
automatically with the help of scripts. Automation Anywhere as data
extraction or screen scraping software is both flexible to suit any kind of web
technology or page format and is also non-intrusive.
39. How do you check for broken links with Web Recorder?
To check for broken links with Web Recorder, go to Task
Editor and select Web Recorder. Find Broken Links command. Enter the URL and
specify if you want the entire website to be checked or just the specified
webpage. Enter the path of the file to save the results and click Save. Automation Anywhere will check
for broken links as specified. You can schedule to run this task at pre-defined
time
40. What is Manage Web Control?
To capture image links, radio buttons, text boxes, checkboxes, and
other web controls Automation Anywhere Web Recorder
-> Manage Web Controls allows capture of web controls and assign them
variables
41. What is Workflow Designer?
Workflow Designer allows you to create an easy to understand, intuitive
graphical representation of an IT or a business process.
42. How do I run workflows?
Running a workflow is very easy. Just click on the Run button in the
Workflow Designer. The other option is to click on the workflow in the ‘MyWorkflow’
file in the Task List and click Run. On running the workflow through the
Workflow Designer, it highlights the part of the workflow that is being carried
out. Once, the workflow has completed running, it highlights the complete path
taken
43. How to use and manage Windows Controls to get the checkbox
or radio button status in Automation Anywhere?
Manage Windows Controls command allows you to work with windows
controls like checkboxes and radio buttons. With this command, you can find out
if the radio button or checkbox is checked or not. Automation Anywhere supports
only standard Windows checkboxes and radio buttons.
44. Does a task record use MWC work in the background?
Yes, a task recorded using MWC works in the background
45. Why aren’t some controls highlighted when I try to
capture them using MWC?
Capture standard Windows control using MWC. Client controls and Java
are not supported by MWC. In such cases, controls are not highlighted
46. Can I get the snapshot and/or log data into the file
when the error occurs?
Yes, Automation Anywhere Premier has advanced error handling
capabilities. You can select action like Continue or Stop Task. You can specify
error handling options like Take Snapshot, Run Task, Log data into a file, Send
Email and Variable Assignment.
47. What are the different types of Licenses?
- Development
- Runtime
- Control Room
- Meta Bot
48. What are all the environments Automation Anywhere will
support for deployment?
Citrix: Ideally Automation Anywhere should be
deployed inside Citrix
environment and it cannot be installed in the Citrix server as it doesn’t
support the multithreaded application. It should be installed in a VM machine
or Physical machine and access should be given through the Citrix environment.
Thin client Citrix: Automation Anywhere doesn’t
support for the thin client. AutomationAnywhere can be installed outside the Citrix environment. Automation
should be done using Clicks and Image Recognition.
Tick Client Citrix: Automation Anywhere should be
inside Citrix environment only
VDI: Automation Anywhere should be inside the VDI environment only
RDP: Automation Anywhere should be inside the RDP environment only
49. On what basis Automation Anywhere
interacting with client applications?
Automation Anywhere
will interact with UI Layer, so it will not impact any client application data.
50. Does Automation Anywhere Store any client-related Data?
Automation Anywhere
doesn’t store any client-related information.
51. Is Automation Anywhere transfer data to external servers or systems?
Automation Anywhere
will not transfer any process-related data.
52. Is Automation Anywhere a server-based application?
It is a Server-Client Architecture based application. The control room
acts as a server to manage all the clients.
53. Can Automation Anywhere be deployed in a Virtual Environment?
Yes, it can be deployed.
54. Do we have any workaround to install and automate the
process in the Terminal server?
We can install the VM server on the terminal server and spin multiple
VMs as per the requirement. Automation Anywhere requires dedicated OS per user and this is possible using VMs.
Shared OS model like installing Automation Anywhere on Server and share across multiple users is currently not supported.
55. Is SAP objects can be recognized using Automation Anywhere Object cloning, IR be
recognized
Yes
Yes
Yes
Yes
59. What kind of access is required for SAP & Automation Anywhere to run-in
a particular instance?
We need to have the same access i.e. Automation Anywhere & SAP
should run with admin / normal user access.